Экспозиция может быть одной из основных проблем в фотографии. Фотография может быть переэкспонирована (слишком светлая), недоэкспонирована (слишком темная) или «замылена» низко контрастным туманом, в любом случае неправильная экспозиция приводит к тому, что хороший кадр будет испорчен.
Несмотря на то, что многие программы предоставляют возможность изменять «Яркость» и «Контраст», я предпочитаю использовать «Уровни» в Фотошопе, потому что это предоставляет более точную регулировку и дает раздельный контроль над тенями, яркими и средними(по освещенности) участками изображения.
Вы можете найти управление уровнями в меню Image > Adjustments > Levels, но я не рекомендую делать это таким образом. Вместо этого я всегда предпочитаю делать Levels Adjustment Layer.
Создавая дополнительный корректирующий слой, Вы сохраняете возможность подредактировать его в любой момент. Корректирующий слой можно приложить только к определенной части изображения, если использовать Layer Mask.
Достаточно сказать, что создание Levels Adjustment Layer дает гораздо больший контроль, чем просто использую пунт Adjustments > Levels из меню Фотошопа.
Для того, чтобы быстро создать Levels Adjustment Layer кликните на кнопку Adjustment Layer, которая находится в нижней части палитры слоев в Фотошопе и выберите пункт Levels во всплывающем меню.
В открывшемся окне, Вы увидите гистограмму, представляющую диапазон темных и светлых пикселей на Вашей фотографии, с черными слева и белыми справа.
Под гистограммой Вы увидите три ползунка для установнки параметров света на фотографии. Слева на право они представляют Ченые Точки, Средние и Белые точки соответственно.
На рисунке выше представлена типичная гистограма замыленой и неконтрастной фотографии. Можно видеть, что левый (черный) край гистограммы не доходит до левого края окна, и что правый (белый) край гистограммы не доходит до правого края окна.
В идеально экспонированной фотографии мы хотим заполнить весь белый/черный диапозон доступный для камеры и наших глаз. Другими словами мы хотим, чтобы самые яркие пиксели были чисто белыми и самые темные были чисто черными. На фотографии выше, они находятся в диапозоне от темно-серого до светло-серого, что делает изображение низко контрастным.
Для быстрой корректировки тонального диапазона, просто перетащите крайний левый ползунок к левому краю гистограммы, а крайний правый к крайне правому краю соответственно. Потом нажимаете «Ок» и фотошоп корректирует оттенки таким образом, что самые темные пиксели становятся черными, а самые светлые белыми, а остальные распределяются между ними.
Мы будем называть это «Стандартной корректировкой уровней». С этого обычно начинают корректировку экспозиции. Конечно, Ваши глаза всегда подскажут Вам, правильно ли это сделано для каждой конкретной фотографии.
Для фото выше, хотя стандартная корректировка дала значительное улучшение, я хочу пойти дальше и сделать так, чтобы глаза и лицо обезъяны «вышли из тени» и сделать их в фокусной точке.
Чтобы «подсветить» средние световые тона, я сдвину средний ползунок в левую сторону. Эта корректировка «подсветит» лицо и глаза обезъяны, «вытаскивая» их из тени. (Эта корректировка пригодна для фотографий, где бы Вы хотели использовать заполняющую вспышку.)
Однако, в результате осветления средних тонов, я потерял большую часть черных тонов. Поэтому я решил сдвинуть крайний левый ползунок еще немного направо, внутрь гистограммы. Также я решил сдвинуть крайний правый ползунок левее внутрь гистограммы, чтобы немного проявить яркие участки фотографии.
Когда Вы передвигаете белый или черный ползунки внутрь гистограммы, Вы «обрезаете» тени или яркие участки и теряете некоторые детали в этих участках.
Фотошоп имеет искуссный трюк, который дает возможность увидеть, где точно начинается обрезание теней и ярких участков. Просто удерживайте клавишу Alt и передвигайте ползунок и когда Вы увидите, что цвет начинает появлятся, это показывает пиксели, где тени и яркие участник начинают обрезаться.
Это поможет решить, когда и насколько Вы хотите потерять детали в тенях и ярких участках, ради улучшения экспозиции на других участках фотографии.
Данный тип корректировки может быть выполнен только методом проб и ошибок. Здесь нет простого решения, как в случае стандартной корректировки, Вы просто должны двигать ползунки и смотреть как изменится Ваша фотография, пока не добъетесь удовлетворительно результата.
В данном случае, Вы можете видеть в конечном варианте гистограммы, что я установил Черный, Средний и Белый ползунки таким образом, чтобы увеличить общий контраст и четче показать глаза и лицо обезъяны, заплатив за это потерей некоторых деталей.
Все это заняло не больше пары минут работы в Фотошопе.
А так как я использовал корректирующий слой, то я в любой момент могу вернуться и отменить все корректировки уровней. Для этого надо всего лишь два раза кликнуть на иконке Adjustment Layer, которую можно найти в Layers Palette (подсвечена розовым на фотографии ниже).
Хотя настраивать «Яркость» и «Контраст» гораздо проще, но видно, что корректировка уровней в фотошопе является более мощным и универсальным инструментом, для корректировки экспозиции.
Автор: Phil Steele
Перевод: http://www.fotostoki.ru/blog/
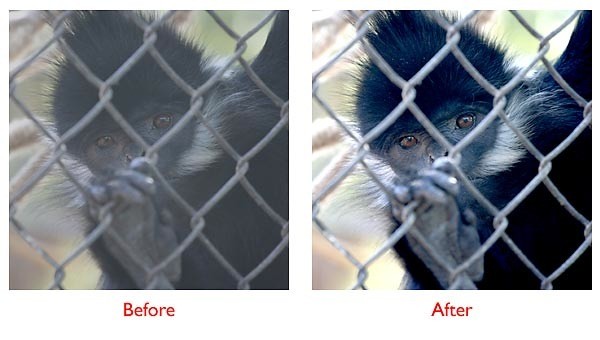
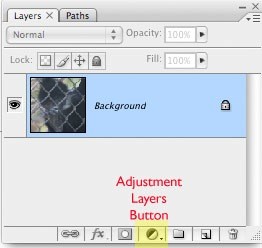
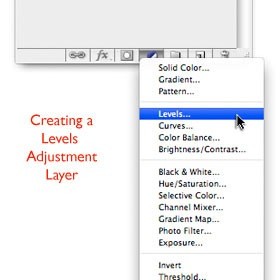
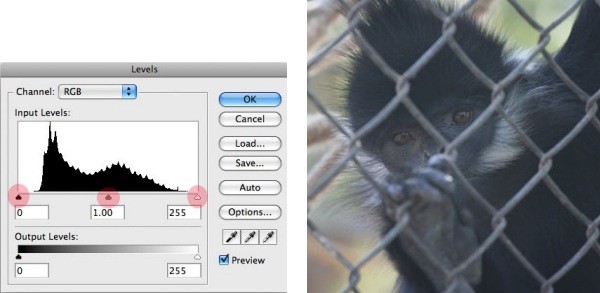
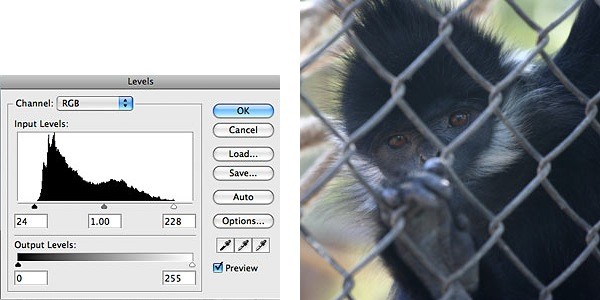
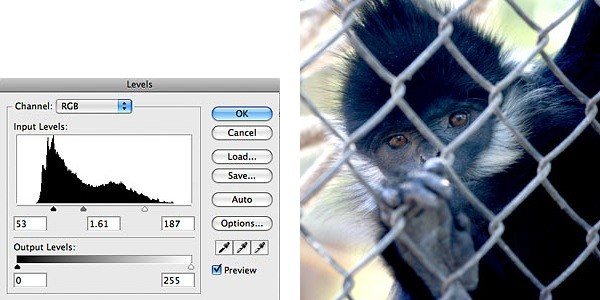
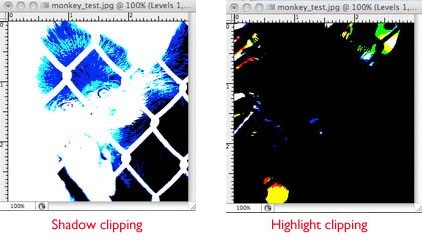
Очень интересная статья!
Раньше делала всё по наитию, теперь хоть понимаю суть некоторых «па» руками.
Спасибо!!
Спасибо за очень полезную информацию!!!! Оказывается все просто и понятно.Никакого волшебвтва, просто ловкость рук и понимание того как использовать уровни! ))))
Оч хорошо написано. Спасибо! Буду мудрить=)